Where to Store Your Lightroom Catalog
While there are many important settings in Lightroom, two important settings to review are the locations where you store your Lightroom catalog as well as the catalog backup. I advocate having the catalog on your computer’s internal hard drive for performance speed. Typically, the reading and writing to an internal drive is faster than to an external drive. In general, you will see Lightroom’s performance be better on an internal drive. Plus, storing the catalog on an internal drive reduces the risk of corrupting your catalog if there is a break in the connection between the computer and the external drive at any point while the catalog is updating. Albeit, having your catalog be corrupted for that reason is low – unless you own a cat or a toddler.
There are a couple of exceptions for having your main catalog on an external hard drive. If you regularly work with two or more computers, then having your catalog and images located together on an external drive makes sense. Note, that a catalog cannot be located on a network drive, only on an internal or external hard drive. The advantage to this setup is that your entire photo library (catalog and photos) is in one, consolidated place. That means one-stop shopping for backing-up everything important. In addition, if you have both a fast external hard drive and a fast connection between that drive and your computer then you probably won’t even notice the degradation of running your catalog off an external hard drive.
The choice is entirely up to you so do what works best for your workflow. No matter where you have your main Lightroom catalog located, the second critical setting to review is where you store the backup to that main catalog. First, let’s review how to find the location of your Lightroom catalog and set the frequency of running a backup through Lightroom.
How to Find Your Catalog
By default, Lightroom stores the catalog in your pictures folder on your computer. To review and/or change the location of the Lightroom Catalog.
- Before making any changes to your catalog. It is helpful to optimize the catalog by going to File > Optimize Catalog. Give Lightroom a few minutes to optimize. It will close and reopen automatically.
- Choose Edit> Catalog Settings (Windows) or Lightroom Classic >Catalog Settings (Mac)
- Note the location of your main catalog and use the “show” button to open that location
- Select the frequency of when to back up your catalog. I prefer to choose “every time Lightroom exits” because it gives you the option to backup or skip so I always get the reminder and can consciously choose if it is needed.
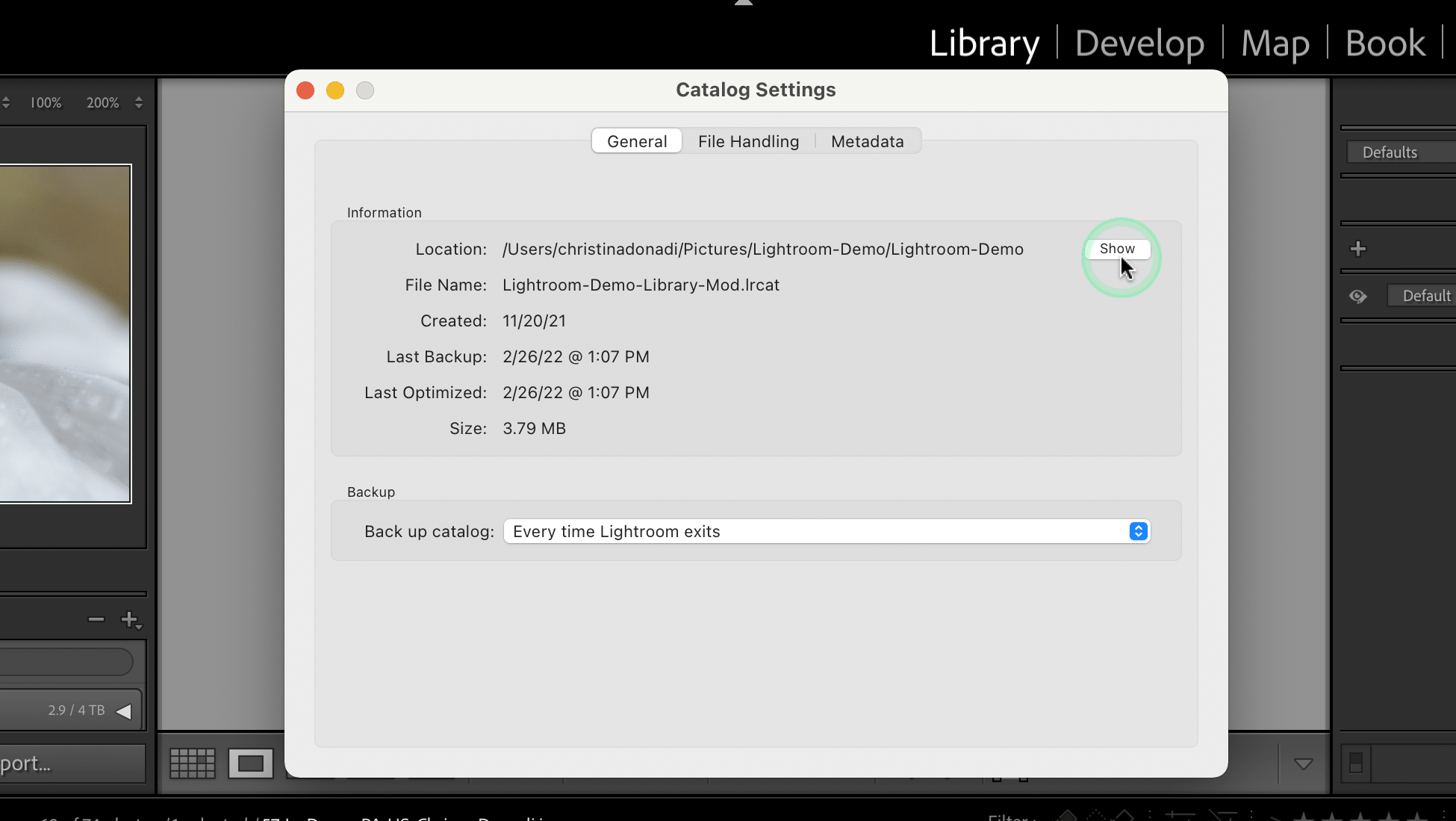
Where and How to Backup Your Lightroom Catalog
Now that we know where our Lightroom catalogs are stored and designated a backup routine. Let’s tackle the critically important topic of where you store that catalog backup. By default, Lightroom stores your main catalog and the backup of that catalog in your computer’s picture folder. In other words, Lightroom stores our main catalog and the backup catalog in the same folder on the same drive. So if something happens to your computer, you lose them both. Therefore, having a backup of your catalog located in a different place is essential. If you store your main catalog on your computer’s internal hard drive, then I recommend storing your catalog backup or a copy of it on an external hard drive. The video below walks through the steps.
In addition, I recommend having that first backup performed through Lightroom. The reason is that during the backup, you can make selections to have Lightroom 1.) test the integrity before backing up and 2.) optimize the catalog after backing up. The former checks for catalog corruption and makes any corrections required reducing your risk of data loss. The latter cleans up and reorganizes your catalog database file allowing Lightroom to run more efficiently. Neither of these steps will happen if you use an automated backup service like PC Backup and Restore or Mac’s Time Machine.
After Lightroom performs the initial backup, then use automated backup solutions such as either mirroring your external hard drive (e.g., RAID 5), using an automated service like PC Backup and Restore or Mac’s Time Machine, or even a cloud service like BackBlaze or even Amazon Drive. If you do try BackBlaze, please consider using my BackBlaze referral link.
This is an excerpt from the Let’s Get Organized in Lightroom Course.
If you found this information useful, learn more about the course under the education page.
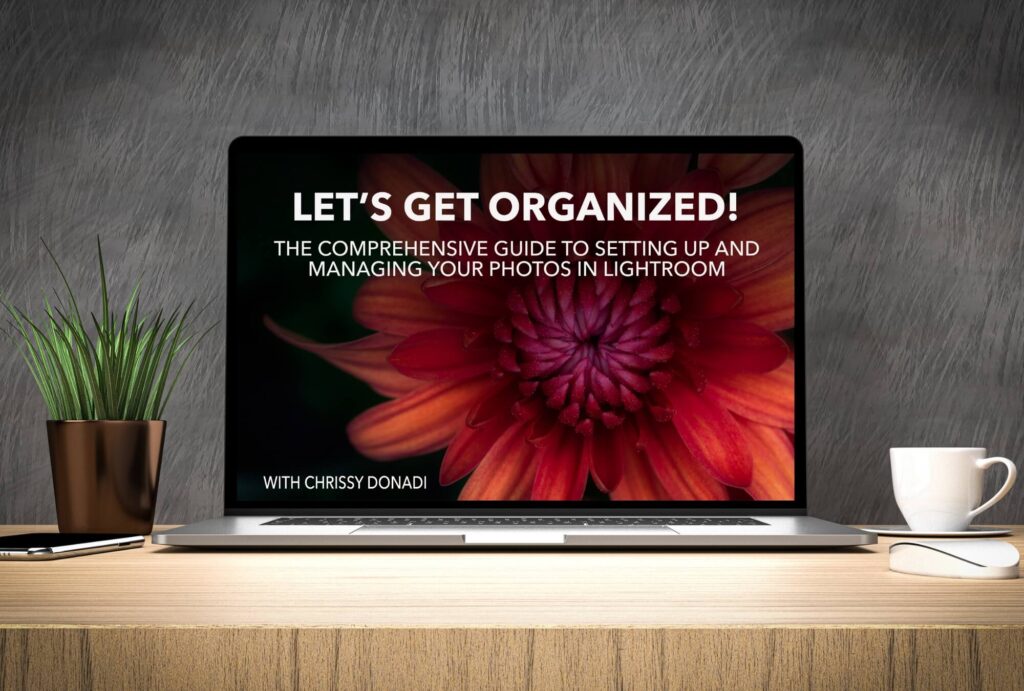
Hi, thanks for the tips, but where do I store the presets??? Thanks
Hey Chris, somehow I missed this comment so I wanted to make it up to you. Here’s my advice on storing presets plus a little extra – https://chrissydonadi.com/where-to-store-lightroom-presets/