Where to Store Your Lightroom Presets
There are many important settings in Lightroom. My first recommendation is to check where your Lightroom catalog and the catalog’s backup are located. That should take priority before you address the presets in Lightroom Classic. My advice about where you should store your Lightroom catalog and its backup is in this article. After that is situated, your next step is to select where to store your Lightroom presets, and this one can get unnecessarily tricky.
First, What is a Lightroom Preset?
A Lightroom preset is a saved script that tells Lightroom to change one or more of the control sliders to achieve a particular look. Rather than manually changing those settings on each photo, a preset allows you to apply those changes to all the targeted photos at once.
As you can see below, there are a variety of types of Lightroom presets. You can create import and export presets, metadata presets, watermark presets, filename templates, and develop presets. There are also presets or saved settings for filtering, color labels, keywords, and a variety of options if you use the Print and Book modules.
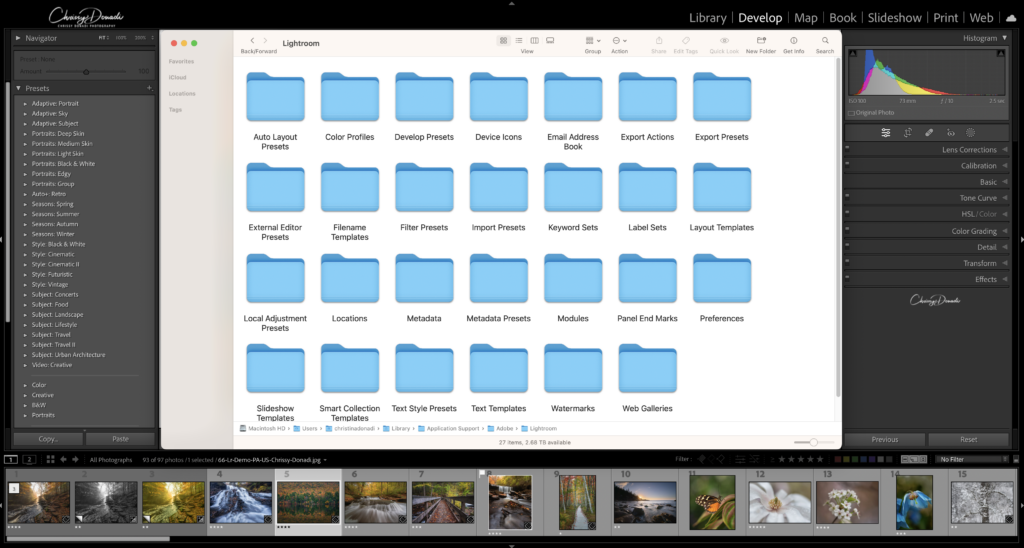
What is the Default Location for Your Lightroom Presets?
By default, your Lightroom presets and templates are stored at different locations within your user account on your computer. If you go to your top menu bar and select Lightroom Classic on a Mac or File on a PC then select Settings to access your Lightroom Preferences. On the Presets tab, you will notice two buttons to find “Show Lightroom Develop Presets” and “Show All Other Lightroom Presets”.
Where to Store Your Lightroom Presets?
Lightroom’s default location for your presets is not intuitive. This is why it is easy to think that you should change this location. However, there are a few consequences to that action.
As mentioned above, there is an option in Lightroom to check a box to “store presets with this catalog.” The only potential advantage to checking this box is that it can be easier if you use your Lightroom catalog across more than one computer. For example, if you use a laptop and a desktop computer, then you might store your Lightroom catalog and photos on an external hard drive to easily go between the two computers.
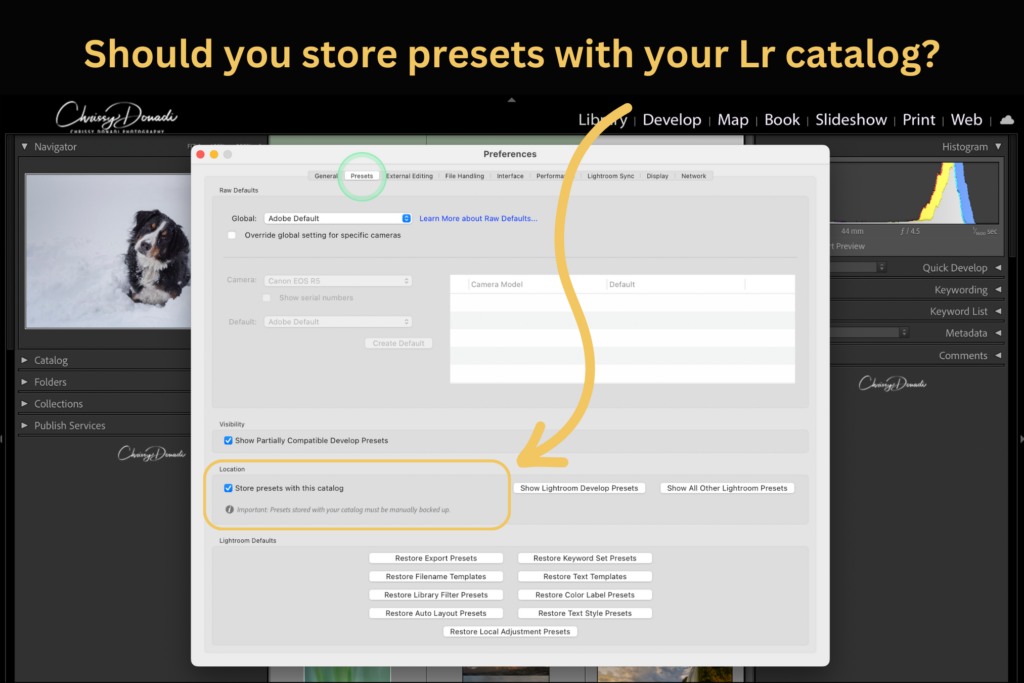
However, there are a few nuances that come with checking this box.
- The first is that once you check the box only new presets will be saved with the catalog. None of your already existing presets will move, so you will have to do that manually.
- If you have taken the Let’s Get Organized in Lightroom Course or read my article on Where to Store Your Lightroom Catalog, you know that I advocate always using one Lightroom catalog for ALL of your images. If you use multiple Lr catalogs, know that your presets will only be available to that particular catalog if you check the box.
- Last, even if you check the box, there are a few presets that remain in the default user account location. A few of these presets include the lens and camera profiles and custom point curves.
For organizational purposes, I prefer to consolidate and keep my presets in the default location set by Adobe. For the majority of situations, I recommend that users do NOT check that box. If I ever need access to my presets, they are easy to locate by going to Preferences in the main menu and clicking the “Show Lightroom Develop Presets” and “Show All Other Lightroom Presets” buttons.
The only time I would entertain checking this box is if I am regularly using my catalog on two or more computers. In that case, I want the presets to easily go between the computers. And I would manually duplicate the few presets that do not move by checking the “store presets with this catalog” box.
How to Create an Editing Preset in Adobe Lightroom
- Adjust a photo with all the settings you wish to alter in the preset. This can include adjustments to any settings or sliders to essentially all the panels in the Develop Module.
- Under the Navigator Panel on the top left, click the plus sign in the Presets Panel and select Create Preset.
- Name Your Preset and designate your preset group.
- Ensure there is a blue checkbox next to all the settings you wish to apply in your preset.
- Click Create.
This can be helpful if there are certain global adjustments you make for all photos or certain types of photos. For example, perhaps you have global adjustments you wish to apply to all of your night images. You can make a preset for those settings and then apply them during import.
Similarly, you can follow the same steps as above and instead of creating a preset, you can select Manage Presets. This will allow you to remove any of the Adobe default presets that you don’t plan on using.
Clearing the Clutter of Lightroom’s Default Presets
With one of the recent updates to Lightroom Classic CC, they included the option to remove all of the Lightroom default presents from the preset menu. Since I have never used any of these presets, I’m thrilled because it’s less clutter in my Lightroom. I only want to see the tools that I use. Moreover, I want to select and customize those tools.
To remove the default preset collection from Lightroom:
- From the Develop Module, click on the “+” sign in the Preset panel under the Navigator on the left panel.
- Choose “Manage Presets” from that “+” sign.
- The Manage Presets dialog box will appear, and you can select “Check None” or only select the presets you want to keep. Then hit “Save” when finished.
What Presets Do I Use and Recommend?
Here’s the kicker, I’m simply not a fan of creating develop or editing presets for landscape photography. Every image is different and requires unique steps to process the photo. It’s very rare that I find a standard set of adjustments I want to apply uniformly across a group of images. And if I do, more than likely, I will simply sync the edits across the photos rather than create a preset.
In addition, I prefer to start “fresh” with each set of images. Even if I only create “starting point” presets, then I’m releasing part of that creative control. I’m locking myself into those first few steps. Since I want my editing to constantly evolve, I don’t necessarily want to lock in any part of the process. For this reason, I prefer to see my RAW files in the buff without any presets automatically applied at import. However, RAW files are often quite flat. When you are not sure how you want to edit a photo, then presets could be a good way to get those creative juices flowing seeing all the potential directions you could go.
While I don’t use developing presets in my landscape photography, I use all the other presets regularly, such as an import preset that applies my copyright and metadata preset for that year. Also, I apply a file renaming preset when importing my photos along with keywords and color labels. Finally, I have a variety of export presets depending on how I plan to use the image.
I hope this has helped clear up any confusion about where to store your presets in Adobe Lightroom Classic. Happy editing!
This is an excerpt from the Let’s Get Organized in Lightroom Course.
If you found this information useful, learn more about the course under the education page.
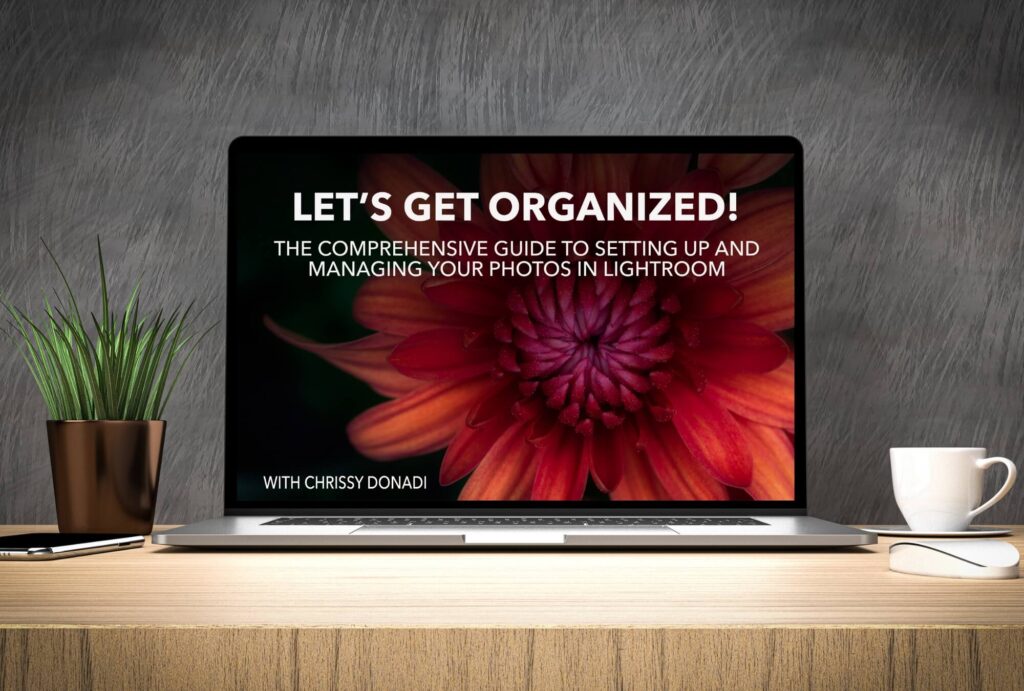
+ show Comments
- Hide Comments
add a comment