I think the main reason people shy away or avoid the task to keyword photos in Lightroom is because it takes too much time. We want to get right to that editing, right? Well, photos without searchable keywords will cost us in the long run simply because with thousands of photos in our catalog, finding the one we want will be difficult. But keywording your photos doesn’t have to be tedious. Actually, with a little bit of effort, you can set yourself up that keywording in Lightroom is actually easy and helps you stay organized so you can find any photo in your catalog fast. Let’s unlock some secrets I think every Lightroom user should know to make keywording your photos easier and faster.
Tip #1: Be Consistent When Keywording Photos in Lightroom
To streamline your keywording process, maintain consistency by choosing between singular and plural forms, synonyms, scientific names, and even nicknames. If you are consistent with your process, entering keywords is much fast and finding your photos in Lightroom is even faster.
One of the most powerful ways to do this is by using synonyms for your chosen keyword. For example, rather than having some of my photos labeled fall and others labeled autumn. I choose to be consistent and use the keyword Autumn. From the Keyword List in Lightroom, I double-clicked on the keyword Autumn and entered the synonym of fall. As long as you have the right boxes checked, you enter one keyword, but both keywords will be applied and be exported with the photo.
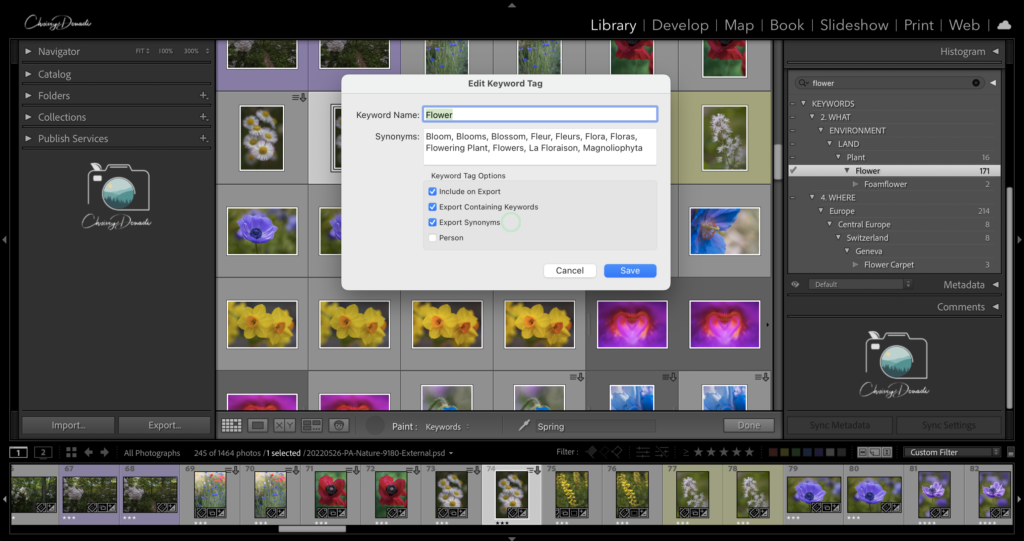
Tip #2: Use a Keyword Hierarchy
First, you have a few different ways you can enter keywords into Lightroom. I find that many beginners open this keywording panel and just start typing. They never even venture down into this Keyword List Panel. Now, the secret with the keyword list panel is that you create keyword hierarchies and the best thing about hierarchies is that you can set it up so that if you enter the lowest level keyword, all the containing keywords above it will be automatically added to your photo. For example, let’s say I have Animal -> Wildlife -> Black Bear. I can click the keyword black bear and all of those keywords above it are automatically added to my photo.
Build your keyword hierarchy through simple drag-and-drop actions and organize your list alphanumerically for better accessibility. Hierarchies are pretty easy to build because you can drag and drop keywords to create your keyword hierarchy lists. Also, organize your list alphanumerically for better accessibility. For any keyword that begins with a number, that will move to the top of the list. If I am simply using that keyword for organizational purposes, I can double-click on it and deselect the option to “include on export.” Then I use either UPPERCASE, [Brackets], or Spaces ——– to signify that keyword isn’t one which will export from Lightroom.
Tip #3: Keyword Photos in Lightroom Simultaneously with Keyword Sets
Keyword sets in Adobe Lightroom are a powerful tool that allows you to speed up the keywording process by creating predefined groups of your most common keywords that you can easily apply to your photos. Instead of typing individual keywords for each image, you can use keyword sets to quickly tag multiple images with relevant terms in just a few clicks.
To create a keyword set:
- Open Adobe Lightroom and go to the Library module and Grid View (G)
- In the right-hand panel, find the Keywording section and click on the “Keyword Set” dropdown menu.
- At the bottom of the menu, choose “Edit Set.”
- A new dialog box will appear, allowing you to create and customize your keyword set.
- Name your keyword set to help you identify its purpose or theme.
- Add individual keywords by typing them into the “New Keyword” field and pressing Enter after each entry.
- To create a hierarchy within the set, indent a keyword below another using the arrow buttons or by drag-and-drop.
- You can also use existing keywords by checking the boxes next to them and clicking the “Include” button.
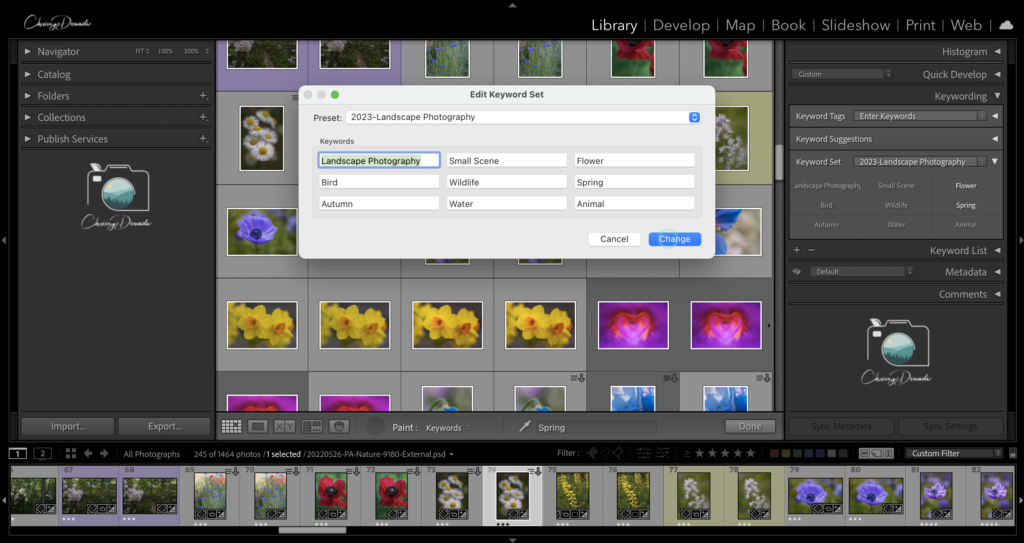
Tip #4: Employ the Spray Paint Tool
The paint can tool in Adobe Lightroom, also known as the “Keyword Painter,” is a fast and efficient way to apply keywords to multiple photos simultaneously. It allows you to “paint” keywords onto images, making the process of adding common or related keywords much quicker. Here’s how to use the paint can tool to keyword photos in Lightroom:
- In the Library module, navigate to the Grid View (press “G” on your keyboard) to see your photos in a grid layout. You must be in grid layout
- On the bottom toolbar above your filmstrip, you’ll see a small icon that looks like a spray can (paint can). Click on this icon to activate the Keyword Painter.
- Once the Keyword Painter is activated, you can start adding keywords to your photos. Click on the “Click here to add keywords” field in the Keywording panel, and a text input box will appear.
- Type the keyword you want to apply to the selected photos. As you type, Lightroom will suggest keywords based on your previous input, making it even faster to apply commonly used terms.
- Hit Enter after typing each keyword, and Lightroom will instantly “paint” the keyword onto all the selected photos.
- If you have multiple keywords to apply, simply type each one in the input box and hit Enter after each entry. Lightroom will apply all the entered keywords to the selected photos.
- Navigate through your grid and click to apply the keyword or keywords to your chosen photos.
The Keyword Painter is a fantastic time-saving tool, especially when you have a large batch of photos with similar content or themes. It allows you to efficiently apply keywords and maintain consistency in your photo library, making it easier to organize and find images in the future.
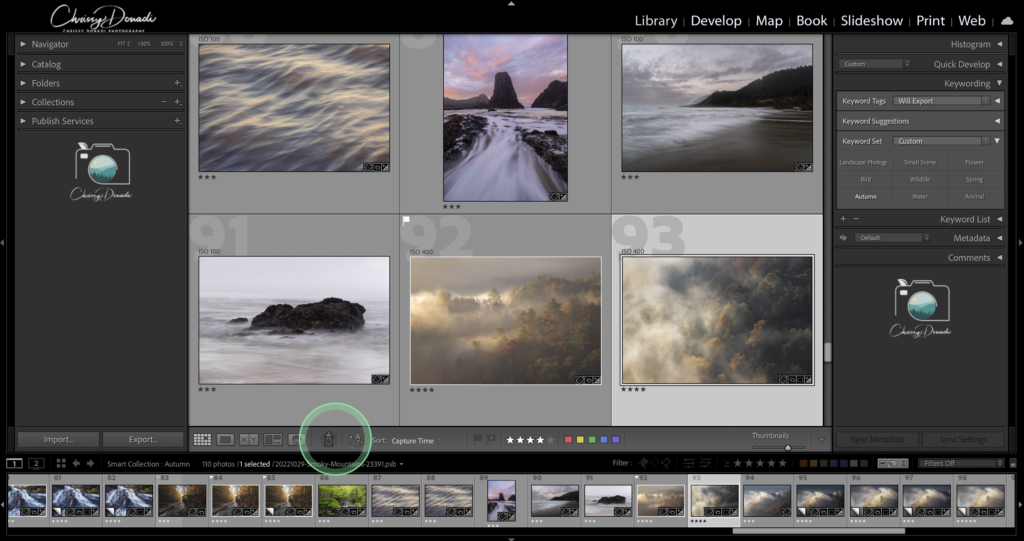
Tip #5: Simultaneously Sync Keywords in Lightroom with the Sync Button
Syncing keywords in Adobe Lightroom allows you to apply the same set of keywords to multiple selected photos simultaneously. This is particularly useful when you have a series of images that share common characteristics or subjects and you want to add the same keywords to all of them in one go. Here’s how to sync keywords in Lightroom:
- In the Library module, navigate to the Grid View (press “G” on your keyboard) to see your photos in a grid layout.
- Select one photo and apply all the keywords you wish to sync.
- Selected the keyworded photo first, and then select the photos to which you want to apply the same keywords. You can do this by clicking on individual photos while holding down the Ctrl key (Cmd key on Mac) or by holding down the shift key to select all images between that starting photo and the second photo selected.
- Once you have all the desired photos selected, go to the bottom right corner of the Lightroom interface and click on the “Sync…” button. Alternatively, you can right-click on any of the selected photos and choose “Sync Settings” from the context menu.
- In the “Synchronize Metadata” dialog box that appears, check the “Keywords” option to sync only the keywords between the selected photos.
- Click the “Synchronize” button to apply the keywords to all the selected photos.
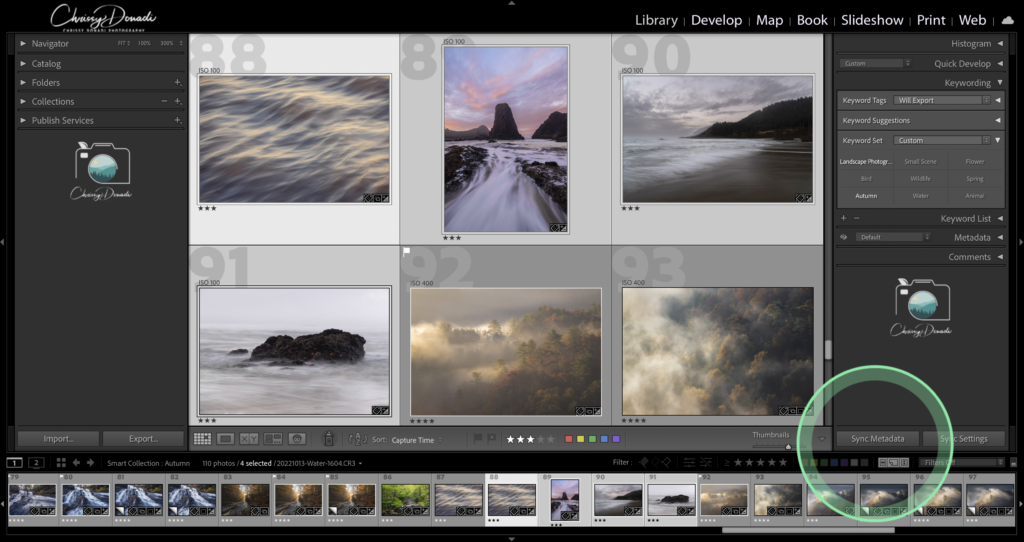
Conclusion About Keywording Photos in Lightroom
Now, AI is coming, but it’s not quite there yet. It still takes more to use a plug-in and then evaluate if those recommended keywords are helpful to your photography. Keywords only work if they are intuitive because you’re going to be the one typing in a keyword to search for your photos. At least for the time being, I’m sticking with these methods above.
That’s a great taste of some easy ways to unlock the power behind keywording photos in Lightroom. I hope you found something new to use in your workflow. Until next time, cheers to a happy Lightroom experience!
+ show Comments
- Hide Comments
add a comment