How to Move Your Lightroom Catalog From an External Drive Back to Your Desktop (or Vice Versa)
The first question to answer is where should you store your Lightroom catalog. The quick answer is I recommend storing your Lightroom catalog on your computer’s internal hard drive. The longer answer with all my reasons and exceptions for when it makes sense to have your Lr catalog on an external hard drive is linked above. If you’re ready to move your Lightroom catalog, here are the four easy steps to follow:
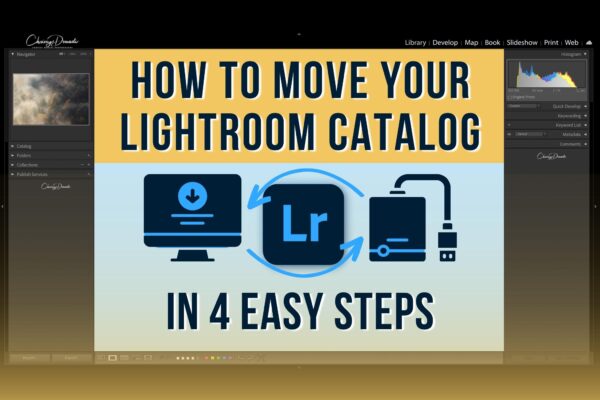
Step 1: Always back up your catalog before any major change!
- Go to the top Lightroom Classic menu on a Mac or File on a PC -> Catalog Settings
- From the General Tab change to “Every time Lightroom exits”
- Close Lightroom (note the backup Folder location and check both boxes to test integrity and optimize the catalog) and choose to run the backup.
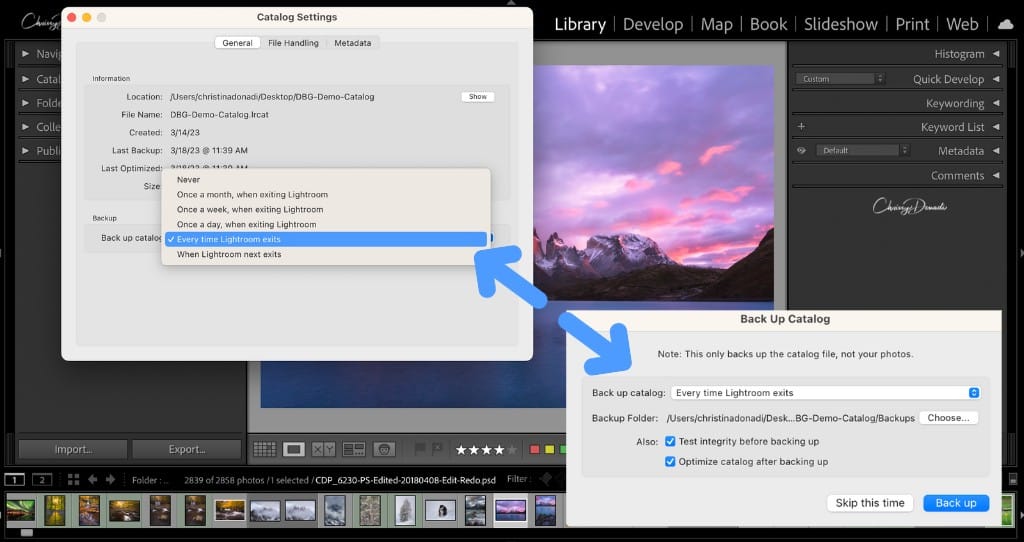
Step 2: Move the Lightroom catalog to the new destination
- Reopen Lr and again go to the top Lightroom Classic menu on a Mac or File on a PC and select Catalog Settings
- From the General Tab, click “Show” on the location of your current Lightroom catalog
- Copy and paste (or drag) that entire folder and all its contents from your external hard drive to your computer. Choose whether you want this directly on your desktop or in another folder, such as a subfolder under your Pictures folder. My preference is to have it be a subfolder and not on my desktop, so I don’t risk accidentally clicking on it, deleting it, or something.
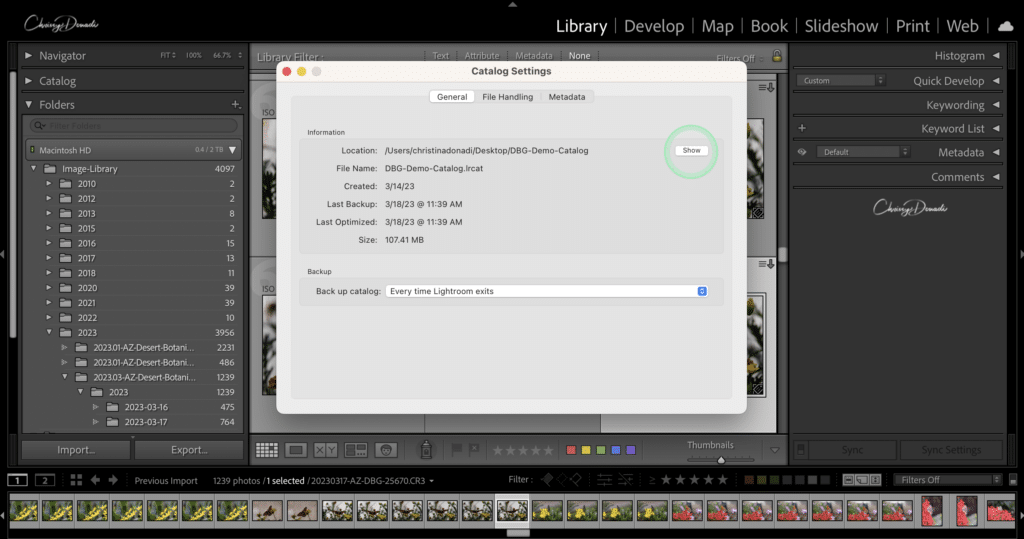
Step 3: Open the catalog from the new location
- Double-click on the catalog from its new location on your desktop. The catalog itself is the file with the extension “.lrcat” – that’s the one you want to double-click.
- Lightroom will launch and open the catalog from that new location. It should look exactly the same as before.
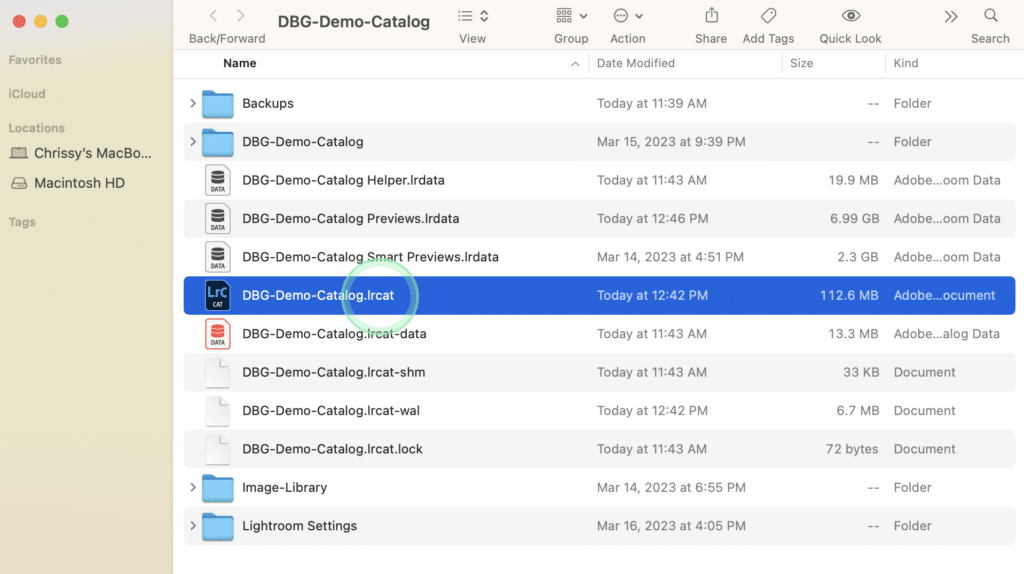
Step 4: Last, preemptively troubleshoot so you don’t accidentally reopen that old catalog still sitting on your external hard drive
- Go back to your external hard drive and create a new folder on called “Old Lr Catalog” or something so you know it is your old catalog. Then drag that entire Lightroom folder with all its helper files into that “Old Lr Catalog” folder. By moving this into a new folder, you have created a new pathway to the old catalog. You have broken the absolute link that Lr was using to open the catalog from your external hard drive. In essence, Lightroom will think it’s lost and won’t be able to find it, and you won’t be able to accidentally open up the old one.
- Additionally, you can go to the top Lightroom Classic menu on a Mac or File on a PC and select Preferences. On the General tab, change your selection on the default catalog to “Load most recent catalog” or alternatively select the absolute path to the new catalog location from the drop-down options. The “load the most recent catalog” setting is sufficient for me because I switch back and forth between my real catalog and a teaching demo catalog, so that is the setting I use. Some people like the extra layer of security of using the direct path.
Are There Any Risks When Moving Your Lightroom Catalog?
No, especially if you have a recent backup saved. That’s always the key before making any big changes in Lightroom. If something goes wonky or if you screw up, you can always revert back to before you implemented the change. Moving your lightroom catalog is surprisingly a straightforward and easy process.
A Critical Reminder When Moving Your Lightroom Catalog
As a final note, the steps above only move the Lightroom catalog and all its helper files. This does not impact or move any of your images. All your photos will remain wherever you have them stored. Remember, Lightroom does not store your photos. Lightroom doesn’t store your image files, it simply knows where they are located and how to read that information.
The catalog should operate perfectly fine without a need to move your images. I’m assuming that your images are stored on an external hard drive (which is what I recommend. It is fine to leave them there. For the majority of cases, I prefer to store photos on an external hard drive and store your Lightroom catalog on your computer’s internal hard drive. I’m only mentioning this so no one assumes that moving the catalog also means moving your image files. Better safe than sorry!
I hope you found this helpful and cheers to a happy lightroom experience!
P.S. If you want to bring zen to your Lightroom catalog,
then you might enjoy my Let’s Get Organized in Lightroom Course.
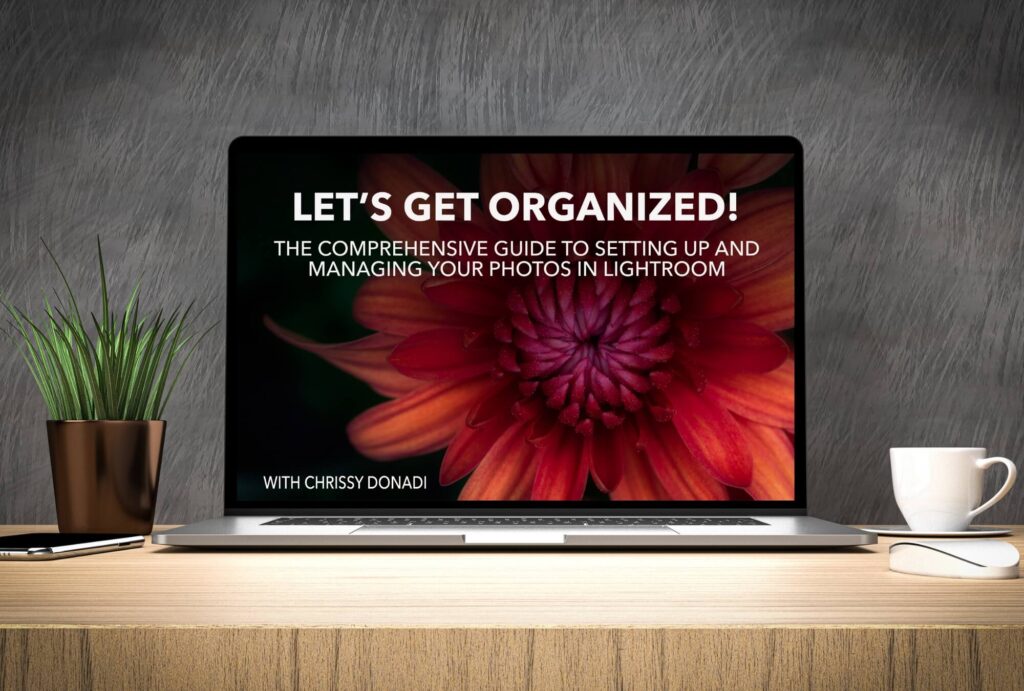
+ show Comments
- Hide Comments
add a comment